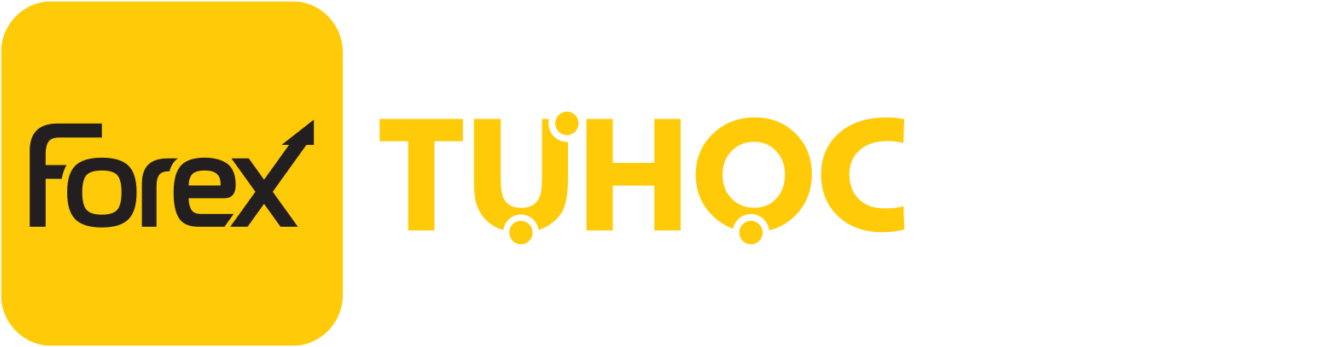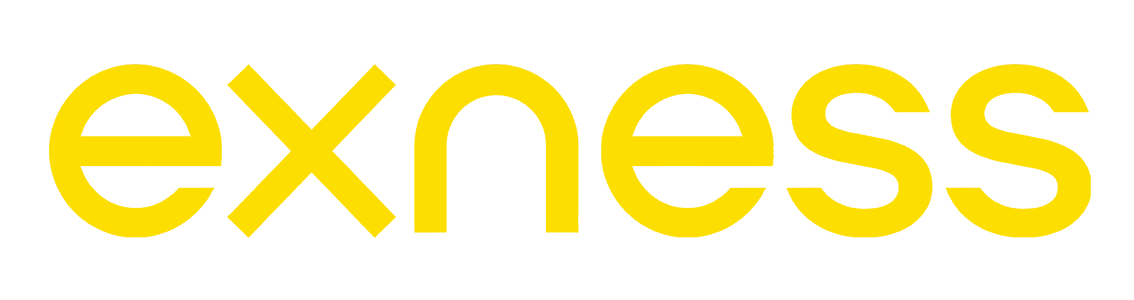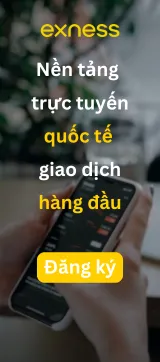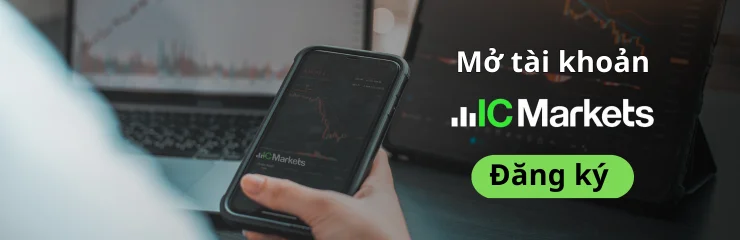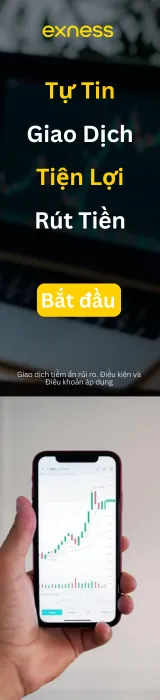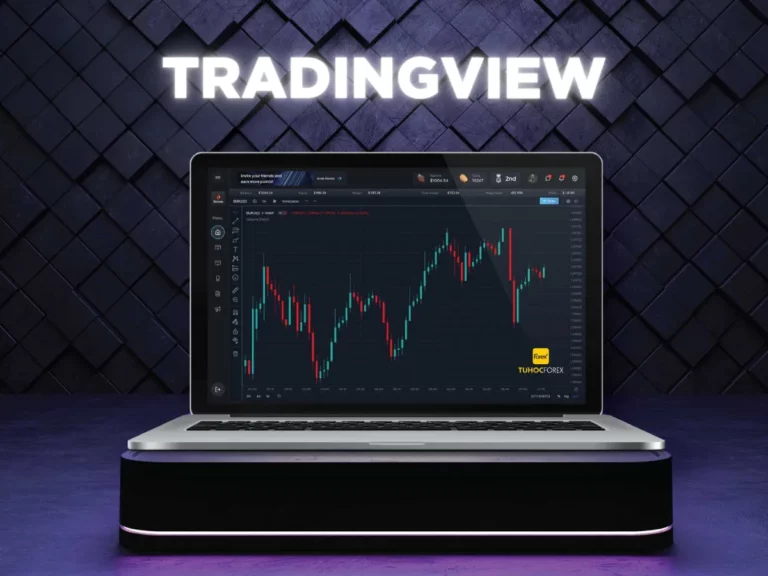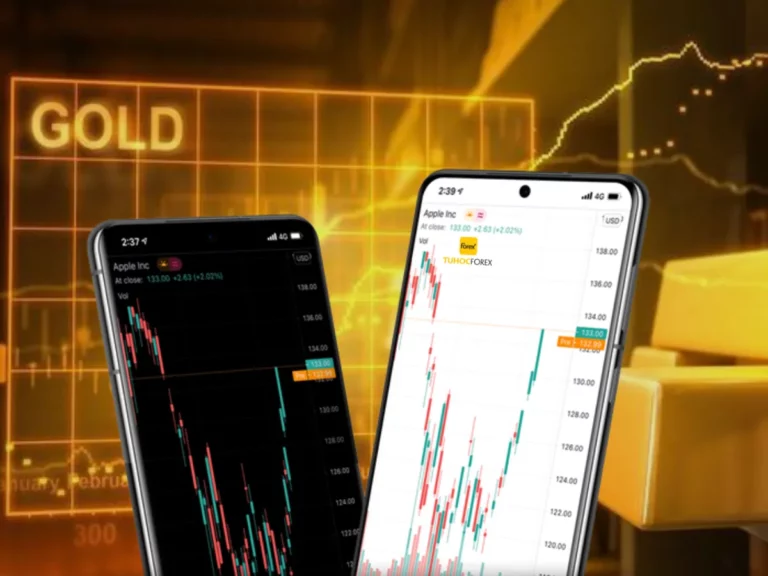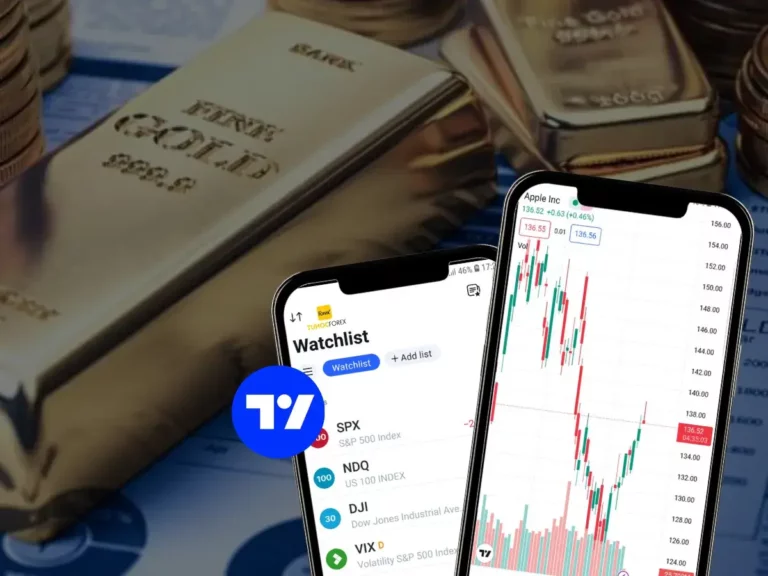Hầu hết những trader thành công đều sử dụng TradingView Chart. Dù bạn là chuyên gia hay người mới trong lĩnh vực đầu tư tài chính quốc tế, Tradingview luôn quan trọng. TradingView Chart cung cấp biểu đồ và hệ thống công cụ hữu ích nhất mà bất cứ trader nào cũng cần. Cùng Tự học forex tìm hiểu TradingView Chart là gì, cách tải cũng như cách tối ưu giao dịch cùng TradingView Chart.
TradingView Chart là gì?
TradingView là diễn đàn hay nền tảng mạng xã hội ra đời năm 2011. Tập trung các chuyên gia, nhà đầu tư, trader chia sẻ kiến thức về thị trường. TradingView Chart là công cụ biểu đồ giá, giúp đo đạc và dự báo xu hướng thị trường. Kết hợp TradingView Chart trên MT4/MT5 giúp bạn có những quyết định giao dịch chính xác.

Biểu đồ Tradingview có giao diện thân thiện, các công cụ dễ dùng. Vì vậy, giới đầu tư cực kỳ ưa chuộng. Tradingview có cả phiên bản miễn phí và tính phí cung cấp bộ công cụ cao cấp hơn, hỗ trợ phân tích chuyên sâu.
Xem thêm: Những điều thú vị về Tradingview có thể bạn chưa biết
Chức năng của TradingView Chart
Thông qua khái niệm TradingView Chart là gì, chắc hẳn bạn cũng phần nào hình dung được chức năng cũng như lợi ích mà Tradingview mang lại cho nhà đầu tư.
TradingView Chart cung cấp những gì?
TradingView Chart bao gồm rất nhiều biểu đồ kết hợp với công cụ phân tích chuyên nghiệp,… Tất cả được thể hiện trực quan, dễ hiểu, giúp trader theo dõi, cập nhật và phân tích biến động thị trường tốt nhất.
Vì sao nên giao dịch forex với TradingView Chart?
Giao dịch forex trên TradingView Chart mang lại nhiều lợi ích quan trọng cho nhà đầu tư. Dưới đây là những lý do chính:
TradingView Chart giúp theo dõi xu hướng sản phẩm, giao dịch
- Hiệu suất thị trường Real-time: Tradingview cung cấp dữ liệu thị trường nhanh chóng và chính xác, giúp nhà đầu tư theo dõi xu hướng thị trường ngay lập tức.
- Phân tích kỹ thuật tiên tiến: Các biểu đồ và công cụ phân tích kỹ thuật cao cấp trên Tradingview cho phép nhà đầu tư xác định điểm vào và thoát khỏi thị trường dựa trên các chỉ báo quan trọng.
- Đa dạng hình thức biểu đồ: Tích hợp nhiều loại biểu đồ TradingView Chart như dạng nến, đường, và thanh để phản ánh mọi góc độ của thị trường, giúp nhà đầu tư có cái nhìn toàn diện.
TradingView Chart giúp trader có chiến lược thông minh
- Tích hợp công cụ phân tích: Tradingview không chỉ là một nền tảng biểu đồ mà còn tích hợp nhiều công cụ phân tích như Fibonacci retracement, Bollinger Bands và RSI, giúp trader xây dựng chiến lược vững chắc.
- Xác định cơ hội giao dịch: Nhờ tính năng tìm kiếm và bộ lọc dữ liệu, Tradingview giúp trader định rõ cơ hội giao dịch dựa trên các điều kiện thị trường và các mô hình giá.
- Chia sẻ và Học hỏi: Cộng đồng lớn của Tradingview cho phép trader chia sẻ chiến lược, ý kiến và học hỏi từ những trader thành công. Từ đó, tích lũy kinh nghiệm và tổng hợp được những chiến lược giao dịch hiệu quả nhất.
TradingView Chart gồm những phần nào?
Để quan sát được Biểu đồ Tradingview gồm những phần nào, bạn cần chọn vào cặp tiền hoặc sản phẩm bạn muốn theo dõi. Chẳng hạn, bạn muốn xem XAUUSD TradingView Chart, bạn nhìn sang bên phải giao diện trang chủ Tradingview.com là danh sách các loại tài sản, hàng hóa giao dịch. Kéo xuống và chọn mã XAUUSD, sau đó nhấn vào ô “See on Supercharts”.
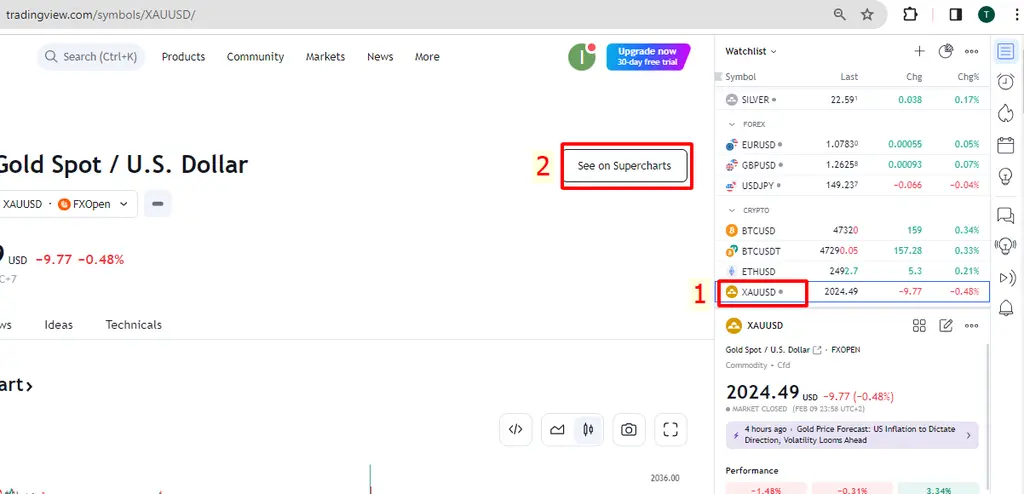
Ngay lập tức một giao diện xuất hiện, gồm các phần như sau:
Thanh công cụ bên trái của TradingView Chart
Khu vực tay trái của biểu đồ TradingView Chart chứa tất cả các công cụ hỗ trợ vẽ và đo đạc bằng tay.
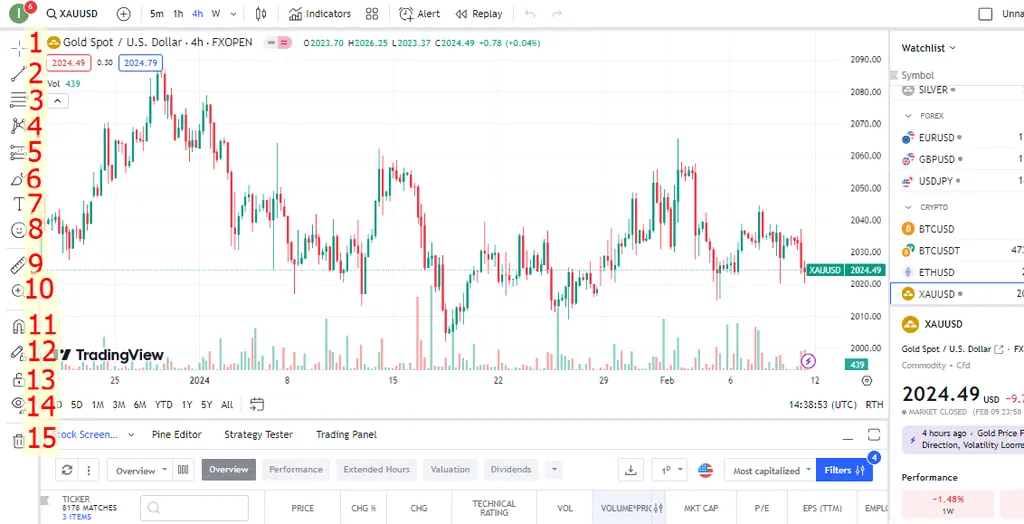
Một số ký hiệu bạn cần nắm rõ:
1 – Hình dạng con trỏ chuột
2 – Đường xu hướng: giúp bạn vẽ đường trendline trên biểu đồ TradingView Chart, từ đó xác định xu hướng giá, vùng kháng cự, hỗ trợ, kênh giá,…
3 – Công cụ Fibonacci và Gann: dùng để vẽ các cây chĩa, hình vuông và hộp Gann, Fibonacci mở rộng,… cùng nhiều tùy chọn khác.
4 – Các mẫu mô hình: ABCD, Tam giác, vai đầu vai, sóng Elliot,…
5 – Công cụ đo đạc, dự báo: dùng để đo mức chốt lời, cắt lỗ, đo tỷ lệ Risk,…
6 – Các dạng hình học: Dùng để đánh dấu biểu đồ cho dễ nhìn hoặc diễn giải cho các trader khác.
7 – Công cụ chú thích: Dùng để ghi chú mọi thứ bạn suy nghĩ liên quan đến biểu đồ trên TradingView Chart.
8 – Biểu tượng: giúp biểu đồ thêm sinh động.
9 – Thước đo: Đo khoảng cách, đếm số nến trong 1 vùng.
10 – Phóng to.
Thanh công cụ bên trên khi mở biểu đồ Tradingview
Trong khi thanh công cụ bên trái dùng để vẽ thủ công thì thanh công cụ phía trên gồm các chỉ báo tự động dùng để phân tích.
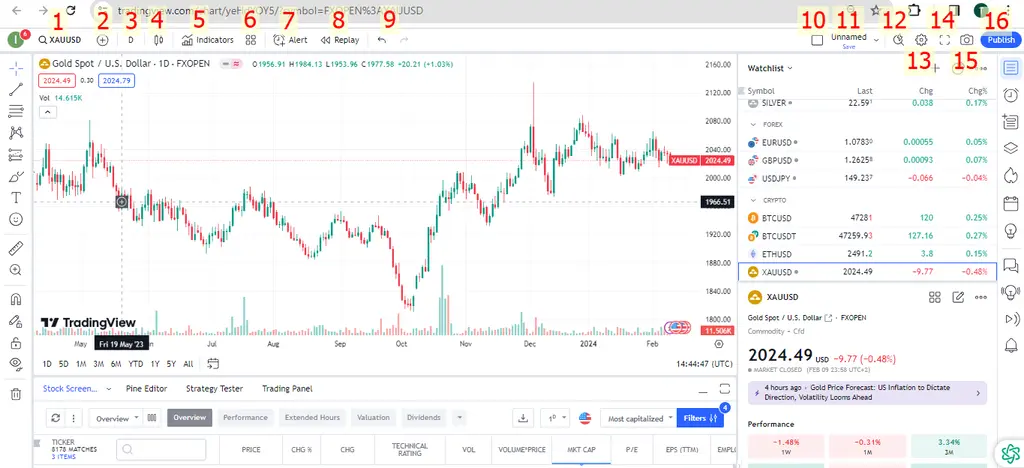
Các ký hiệu trên thanh công cụ này khá dễ hiểu. Trong đó, bạn sẽ thường xuyên sử dụng:
1 – Tên mã giao dịch: Hiện tại là XAUUSD. Click chuột vào cặp tiền rồi gõ cặp tiền bạn muốn xem biểu đồ TradingView Chart.
2 – Thêm mã giao dịch: Công cụ này cho phép thêm mã sản phẩm khác, so sánh với mã hiện tại.
3 – Khung thời gian: Thể hiện khung thời gian hiện tại bạn đang xem biểu đồ. Tại đây, bạn có thể thêm nhiều khung thời gian yêu thích, từ ngắn đến dài.
4 – Dạng biểu đồ TradingView Chart: Cung cấp cho bạn nhiều sự lựa chọn như biểu đồ nến, dạng thanh hoặc biểu đồ đường.
5 – Chỉ báo: Kết hợp với một số mục thuộc thanh công cụ bên trái để phân tích.
6 – Mẫu chỉ báo: tích hợp sẵn hoặc lưu lại các chỉ báo bạn tự tạo.
7 – Tạo cảnh báo: giúp bạn cài đặt sẵn cảnh báo, tiết kiệm thời gian theo dõi biểu đồ liên tục.
8 – Phát lại: tua lại thời điểm bạn muốn xem biến động giá.
Biểu đồ chính trên Tradingview
Đây là phần chiếm diện tích lớn nhất giao diện TradingView Chart. Tại đây hiển thị biểu đồ giá bạn muốn xem cũng như thực hiện vẽ và cài chỉ báo phân tích. Chỉ cần nhấn chuột phải, nhiều tính năng hiện ra như:
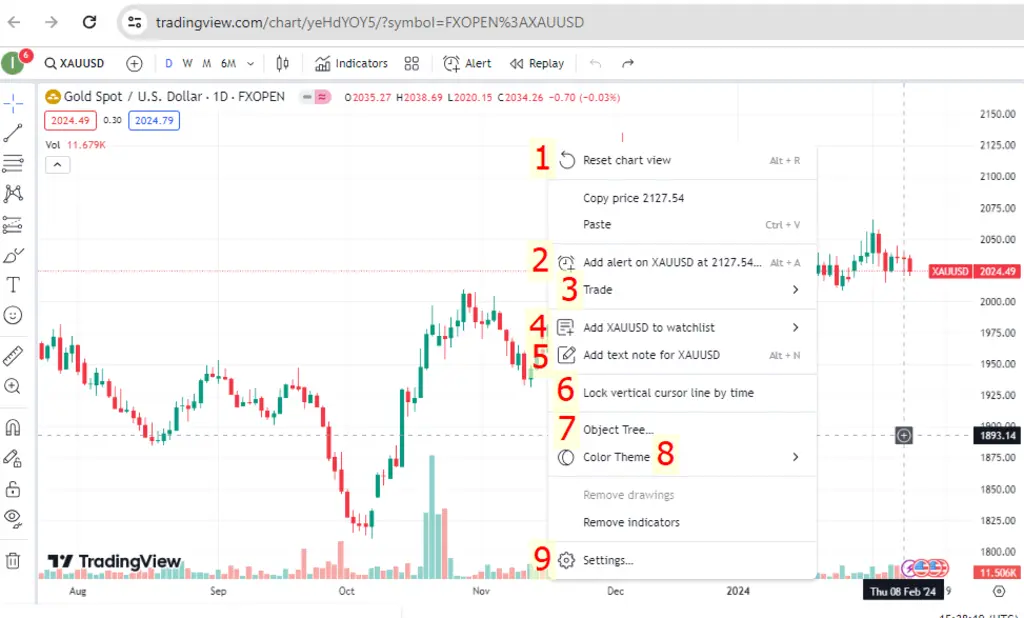
1 – Thiết lập biểu đồ: Đưa biểu đồ về hiện tại.
2 – Thêm cảnh báo: Thêm cảnh báo hoặc mức giá cần để ý.
3 – Giao dịch: Tạo lệnh giao dịch. Đây là tài khoản demo giúp trader luyện tập.
4 – Thêm mã giao dịch vào list theo dõi.
5 – Thêm ghi chú dạng văn bản vào TradingView Chart.
6 – Khóa đường thẳng đứng theo trục thời gian: giúp tìm 1 cây nến dễ dàng khi chuyển biểu đồ sang khung thời gian khác.
7 – Danh sách công cụ đã thêm trước đó.
8 – Màu sắc: Sáng hoặc tối.
9 – Cài đặt: Tùy chỉnh biểu đồ theo ý muốn.
Thanh công cụ bên phải trên TradingView Chart
Khu vực này chứa tin tức cũng như thông tin về giá hàng hóa, giúp trader theo dõi dễ dàng, đồng thời kết nối với nhiều trader khác.
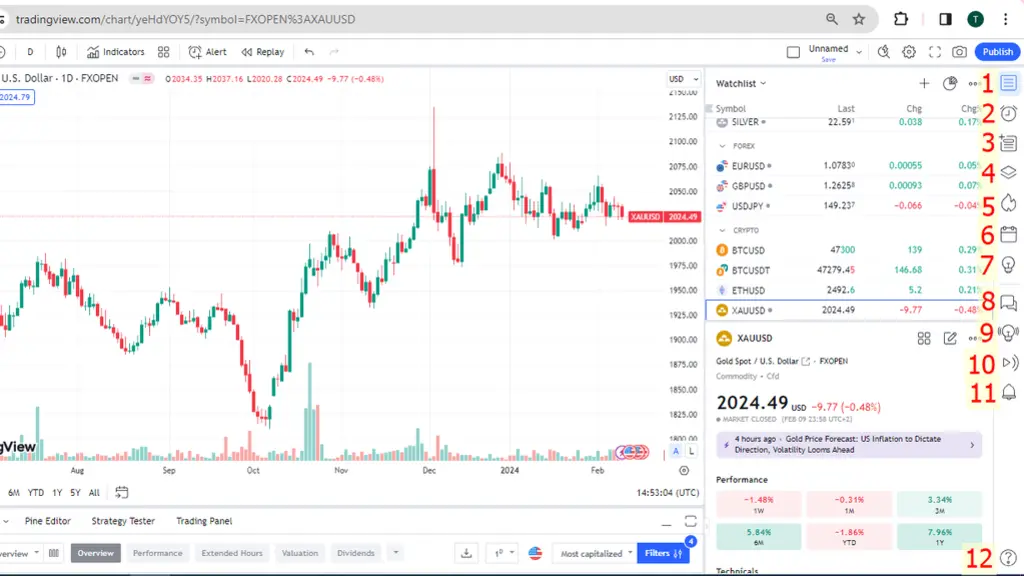
Bạn cần nắm rõ các ký hiệu sau:
1 – Danh sách theo dõi: Chứa thông tin chi tiết, tin tức về các sản phẩm.
2 – Cánh báo: Chứa lịch sử tất cả cảnh báo trong quá khứ đến hiện tại.
3, 4 – Thông tin chi tiết từng cây nến trên biểu đồ TradingView Chart như: giá mở cửa, giá cao, giá thấp, giá đóng cửa, biến động, khối lượng,…
5 – Danh sách 10 mã cổ phiếu hot nhất, được sắp xếp theo 3 tiêu chí quan trọng nhất.
6 – Lịch kinh tế.
7 – Ý tưởng của bạn được xuất bản.
8 – Cổng trò chuyện với các trader khác.
9 – Tất cả ý tưởng, đề tài phân tích TradingView Chart.
10 – Dòng ý tưởng: Chứa toàn bộ ý tưởng đang xuất bản.
11 – Thông báo: Về người theo dõi, có ai nhắc đến bạn, lượt like hoặc bình luận ý tưởng của bạn.
12 – Trợ giúp về các vấn đề liên quan đến TradingView Chart.
Hướng dẫn thực hiện một số thao tác và cách sử dụng TradingView Chart
Với những người mới, hệ thống biểu đồ trên nền tảng này sẽ khá phức tạp. Sau khi đã tìm hiểu về giao diện, dưới đây là một số thao tác và cách dùng cơ bản mà bạn cần nắm.
Chia bố cục biểu đồ hiển thị trên ứng dụng Tradingview
Với phiên bản có trả phí, bạn có thể lựa chọn chế độ hiển thị nhiều biểu đồ của các tài sản khác nhau. Hoặc các kiểu biểu đồ khác nhau với cùng 1 loại tài sản. Các bước thực hiện như sau:
- Bước 1: Nhấn chuột vào biểu tượng “Select Layout”. Lúc này, một loạt các kiểu bố cục hiện ra.
- Bước 2: Chọn kiểu bố cục bạn thích các biểu đồ xuất hiện.
- Bước 3: Chọn khung thời gian cho mỗi biểu đồ trên giao diện chính TradingView Chart.
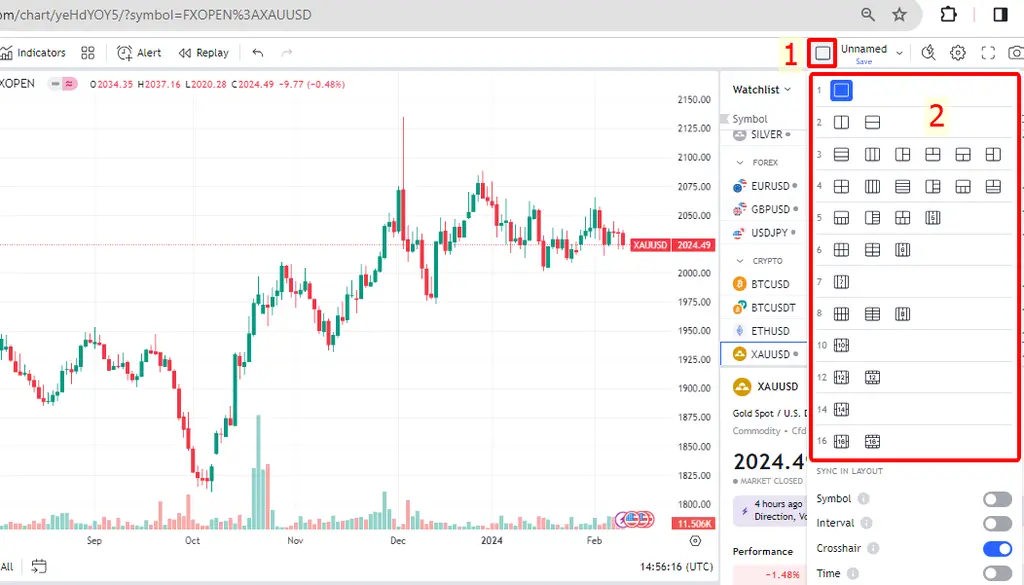
Hiển thị nhiều khung thời gian trên biểu đồ Tradingview
Để di chuyển biểu đồ sang các khung thời gian ngắn dài khác nhau, bạn chỉ cần:
- Bước 1: Nhấn chuột vào biểu tượng “Đa khung thời gian” thuộc thanh công cụ phía trên TradingView Chart.
- Bước 2: Chọn khung thời gian bạn muốn thêm rồi nhấn vào dấu sao để thêm vào danh sách khung thời gian yêu thích.
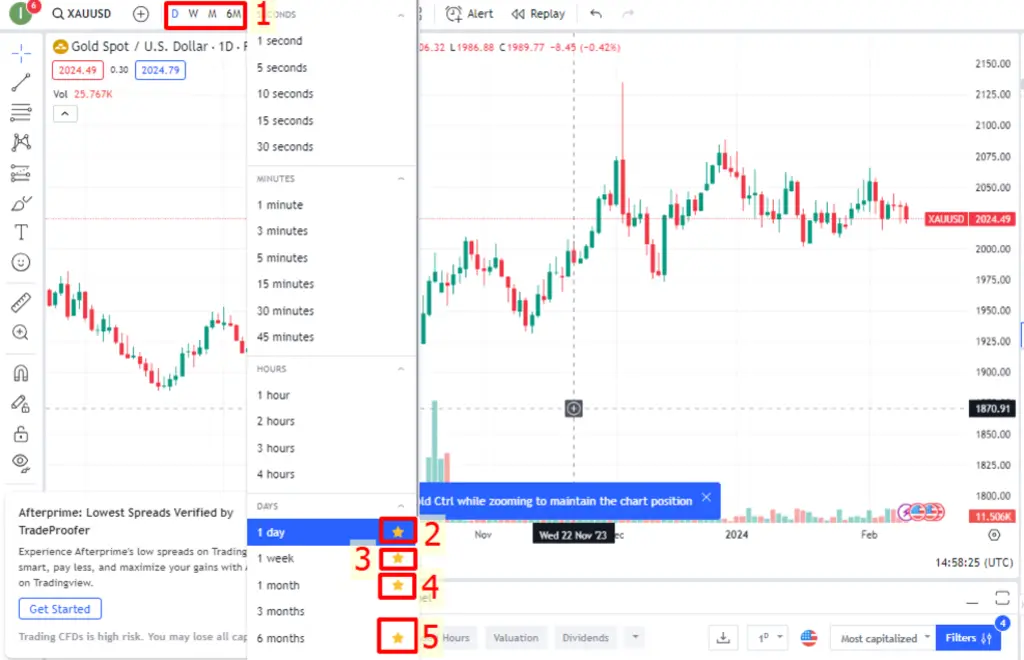
Đặt biểu đồ TradingView Chart về mặc định
Trong quá trình sử dụng biểu đồ, bạn thường thay đổi nhiều cài đặt. Nếu muốn xóa bỏ hết những cài đặt đó và quay trở về trạng thái ban đầu của biểu đồ, bạn chỉ cần:
- Bước 1: Click chuột vào dấu mũi tên nằm ở trên thanh công cụ phía trên.
- Bước 2: Click chọn Load Layout.
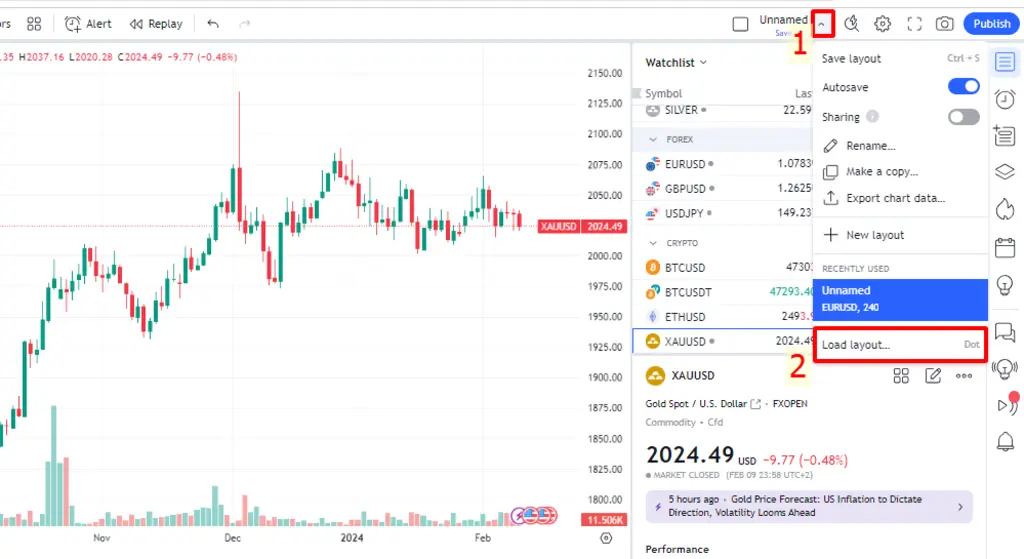
Bước 3: Nhấn chuột vào dấu X ở Layout muốn xóa. Thông báo xác nhận xuất hiện. Bạn chỉ cần nhấn chọn Yes nếu chắc chắn. Lúc này, biểu đồ ngay lập tức trở về giao diện ban đầu.
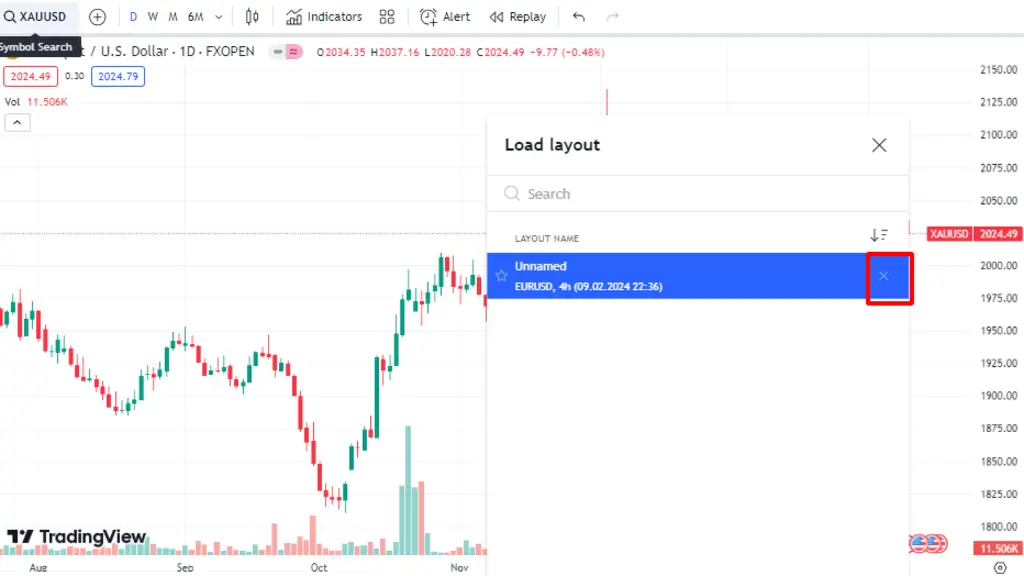
Hướng dẫn tải Tradingview về thiết bị
Trader thường sử dụng nhiều loại thiết bị để giao dịch như smartphone, máy tính hoặc máy tính bảng. Dưới đây là cách tải Tradingview Chart đơn giản nhất cho 2 loại thiết bị phổ biến nhất.
Tải và cài Tradingview cho máy tính
Bước 1: Truy cập Tradingview.com.
Bước 2: Đưa chuột đến mục More, di chuột xuống mục Download, sau đó nhấn chọn mục Desktop app.
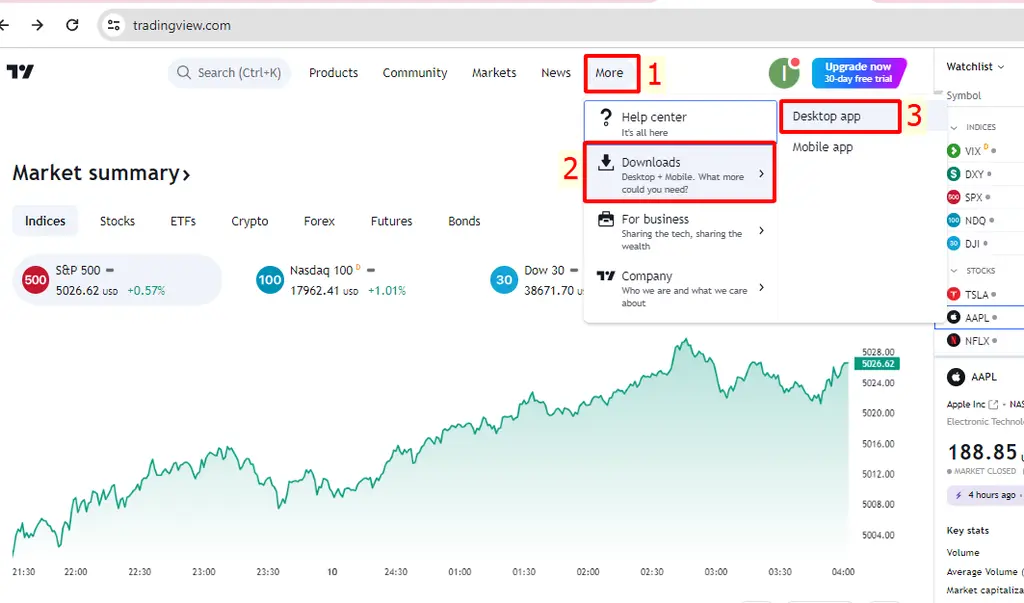
Bước 3: Sẽ xuất hiện 3 mục cho bạn lựa chọn, tương thích với từng hệ điều hành máy tính của bạn. Cụ thể là: Download for Window, Download for macOS, Download for Linux.
Bước 4: Sau khi nhấn tải, file cài đặt sẽ nằm trong folder Download của máy tính. Bạn chỉ click chuột trái vào file, chọn Open để mở tệp rồi nhấn Install để cài đặt. Sau khi chương trình cài đặt kết thúc thì nhấn Finish là xong.
Bước 5: Khi đã cài đặt xong TradingView Chart trên máy tính, đăng nhập tài khoản để kết nối với thiết bị khác mà bạn muốn.
Tải và cài Tradingview cho điện thoại
- Với Iphone:
Bước 1: Bấm vào App Store => Gõ cụm từ “Tradingview” vào ô tìm kiếm => Nhấn vào “Nhận” để tải về.
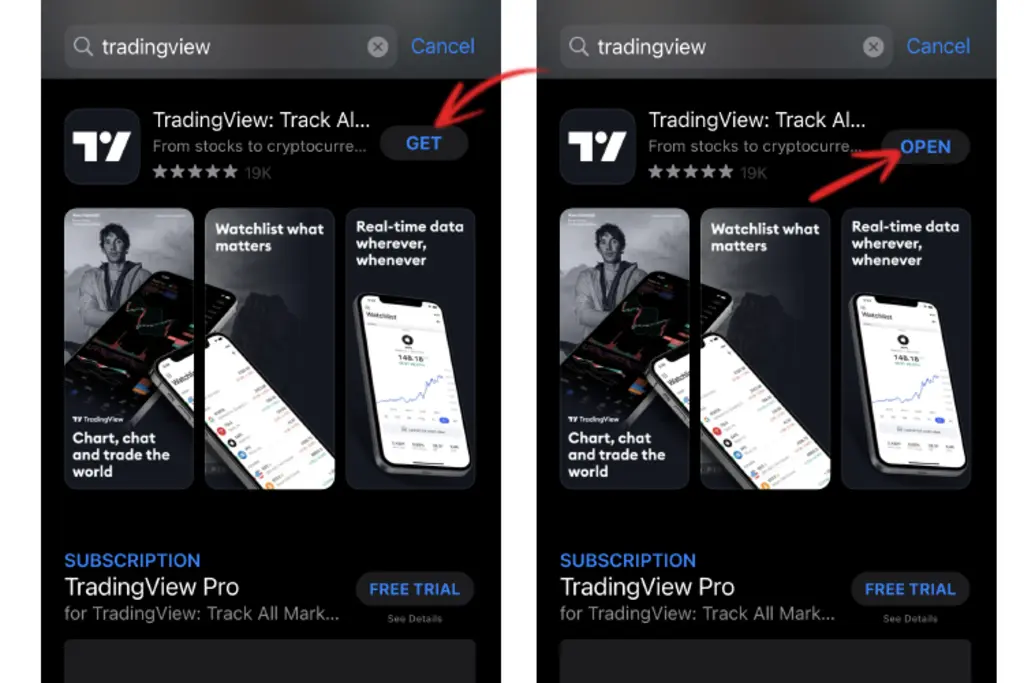
Bước 2: Nhấn vào biểu tượng ứng dụng trên màn hình. Chọn “Allow” (Nếu muốn nhận thông báo) hoặc “Don’t Allow” (Nếu không muốn nhận).
Bước 3: Đăng nhập tài khoản để đồng bộ với thiết bị khác.
- Với điện thoại Android:
Bước 1: Bấm vào CH Play => Gõ cụm từ “Tradingview Chart” vào mục tìm kiếm => Nhấn vào nút “Cài đặt”. Lúc này ứng dụng sẽ tự động được tải về và cài đặt vào máy.
Bước 2: Nhấn Open hoặc ra màn hình, bấm vào biểu tượng TradingView Chart. Đăng nhập tài khoản để đồng bộ với thiết bị khác.
Có thể sử dụng những loại tài khoản nào trên Tradingview?
Hiện nay, Tradingview cung cấp 4 loại tài khoản cho người dùng lựa chọn. Căn cứ nhu cầu sử dụng và phong cách đầu tư, trader sẽ chọn gói phù hợp:
- Tài khoản miễn phí: Gói Basic.
- Tài khoản trả phí gồm 3 loại là Pro, Pro+, Premium.
Khi đăng ký tài khoản, trang chủ sẽ hiện ra từng quyền lợi của mỗi gói.
Các tính năng phổ biến của ứng dụng Tradingview
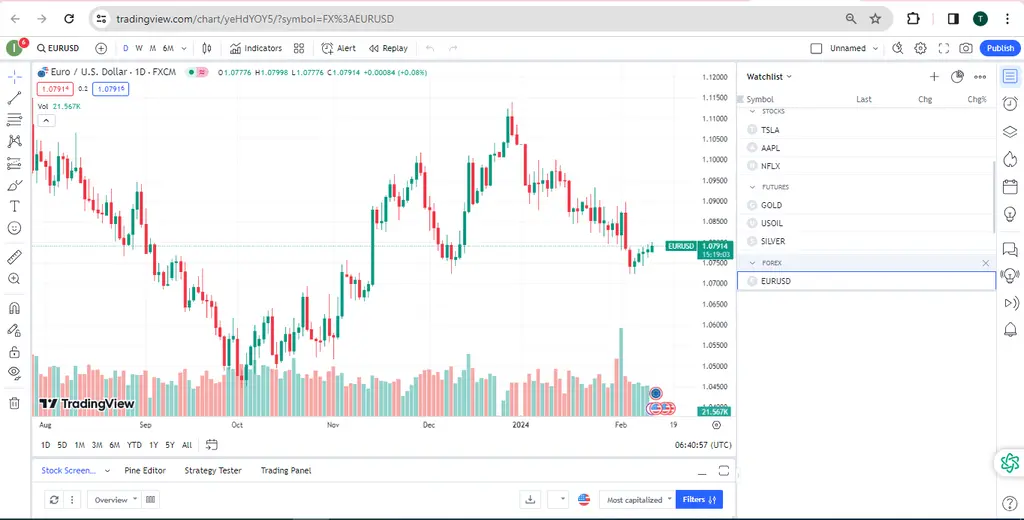
- Biểu đồ HTML5: Với hơn 10 kiểu biểu đồ TradingView Chart khác nhau như: Biểu đồ Spread, PNF, Kagi, Kenko,… giúp quan sát thị trường đa chiều. Trader có thể mở cùng lúc 8 biểu đồ để theo dõi trên các khía cạnh khác nhau. Bên cạnh đó, tài khoản có trả phí còn cung cấp hàng chục chỉ báo và công cụ vẽ cao cấp hơn.
- Tính năng cảnh báo: giúp người dùng nhận các thông báo, tin tức quan trọng qua email, tin nhắn. Có 12 loại cảnh báo trên các chỉ báo và công cụ vẽ, giúp người dùng nắm bắt biến động thị trường mà không cần mở biểu đồ TradingView Chart liên tục.
- Tập lệnh tuỳ chỉnh: giúp người dùng tạo ra các tín hiệu riêng dựa trên các nghiên cứu và phân tích thị trường của các chuyên gia.
- Tính năng giao dịch: Thông qua tài khoản ảo để rèn luyện kỹ năng giao dịch đồng thời thử chiến lược mới. Bên cạnh đó, trader có thể kết nối tài khoản giao dịch trên sàn broker với tài khoản Tradingview để mở, đóng lệnh.
- Tính năng Market: giúp người dùng cập nhật thông tin mới nhất của thị trường thị trường về giá cả, khối lượng, tin tức,…
- Mạng xã hội: TradingView còn là nơi kết nối các ý tưởng giao dịch hay. Người dùng có thể chia sẻ các bài viết, video, hình ảnh, thậm chí là livestream,… Những người khác có thể tham gia bình luận trên các bài đăng đó.
Các tính năng đặc biệt của Tradingview có trả phí
- Khung thời gian giây: Các nền tảng khác chỉ cho phép người dùng xem biểu đồ TradingView Chart với khung thời gian nhỏ nhất là 1-2 phút. Tuy nhiên, Tradingview cung cấp khung thời gian từ 1s, 5s, 15s và 30s.
- Spread Charts: Tradingview cho phép xem biểu đồ so sánh Spread của 2 loại tài sản.
- Bộ lọc cổ phiếu: Bạn có thể dùng Tradingview để lọc cổ phiếu với các điều kiện theo thời gian thực.
- Invite Only Indicator: Bạn có thể tạo chỉ báo và giới hạn số người có thể xem chúng.
- Chart Replay Mode: Cho phép xem lại biến động về giá trên bất kỳ thời điểm nào trên biểu đồ.
- Multiple Device: Truy cập 1 tài khoản trên nhiều thiết bị.
Xem thêm: Hướng dẫn đăng ký tài khoản sàn Exness
Bảng so sánh tính năng của các loại tài khoản Tradingview
| Tính năng | Tài khoản Basic | Tải khoản Pro | Tài khoản Pro+ | Tài khoản Premium |
| Hiển thị số biểu đồ | 1 | 2 | 4 | 8 |
| Cảnh báo tối đa | 1 | 10 | 30 | 100 |
| Lưu trữ biểu đồ | Có | Có | Có | Có |
| Biểu đồ giá nội địa | Có | Có | Có | Có |
| Biểu đồ giá nước ngoài | Có | Có | Có | Có |
| Chỉ báo kỹ thuật | 2 | 3 | 5 | 25 |
| Hỗ trợ qua email | Không | Có | Có | Có |
| Phân tích chi tiết | Có | Có | Có | Có |
| Chế độ hiển thị tối màu | Có | Có | Có | Có |
| Danh mục đầu tư tối đa | Có | Có | Có | Có |
| Thiết bị đồng bộ tối đa | 1 | 1 | 2 | 5 |
| Chức năng độc quyền | Không | Không | Không | Có |
Hướng dẫn cách sử dụng Tradingview để lọc tin
Bạn có thể sử dụng Tradingview để lọc các tín hiệu thị trường để tìm tín hiệu giao dịch. Bên cạnh đó, Tradingview còn cung cấp các bài phân tích tín hiệu từ các chuyên gia. Cùng tìm hiểu cách lọc tin từ Tradingview đơn giản ngay sau đây.
Lọc tín hiệu thị trường từ TradingView Chart
TradingView cung cấp tính năng tổng hợp tín hiệu thị trường. Muốn lọc ra tín hiệu giao dịch chuẩn xác, bạn thực hiện như sau:
Bước 1: Truy cập Tradingview.com
Bước 2: Đưa chuột đến mục Product rồi di chuyển xuống mục Screeners => Click chuột vào thị trường bạn muốn tìm kiếm tín hiệu giao dịch, chẳng hạn forex.
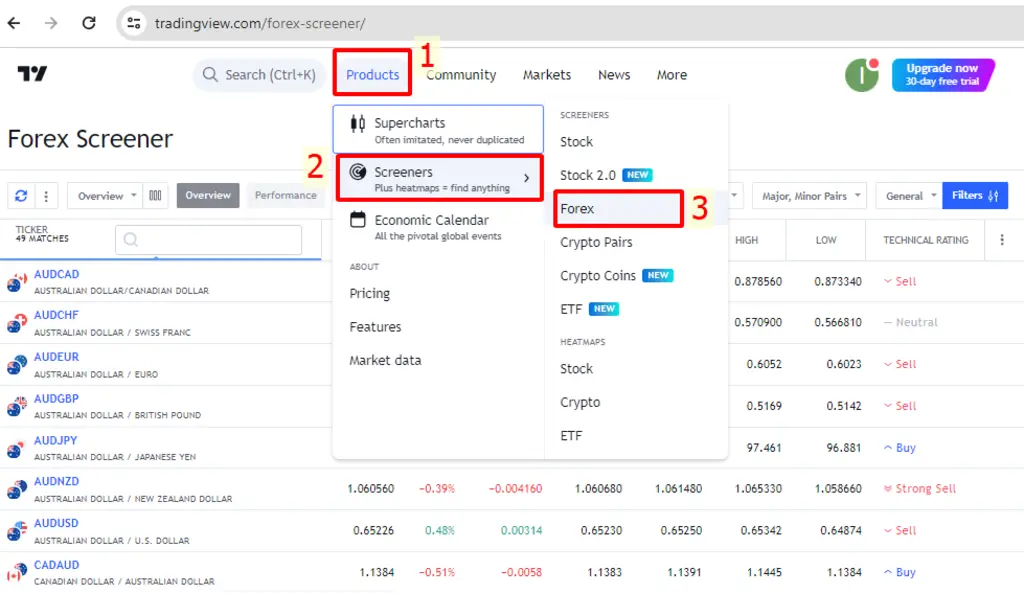
Bước 3: Lúc này, trang bộ lọc Forex xuất hiện => Nhấn chọn Filters để tùy chỉnh các điều kiện lọc.
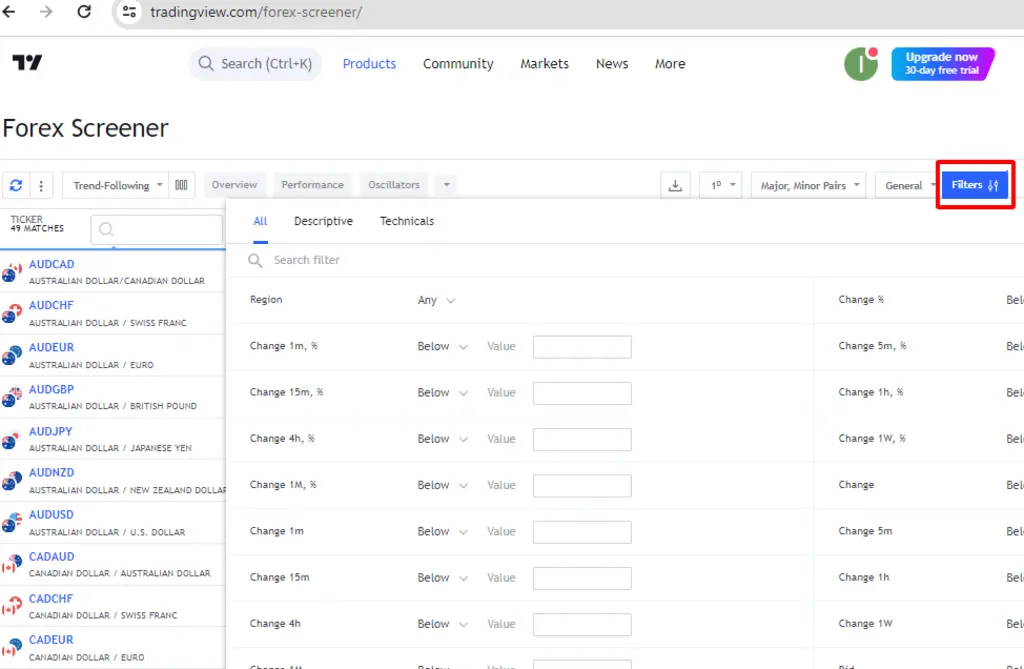
Đọc phân tích tín hiệu từ chuyên gia Tradingview
Nếu muốn tìm kiếm những bài phân tích tín hiệu cũng như tham khảo các ý tưởng giao dịch của các chuyên gia, bạn chỉ cần đưa chuột vào mục Community trên trang chủ Tradingview.com. Sau đó, nhấn chọn Trade Idea. Ngay lập tức, các chia sẻ thể hiện quan điểm của các chuyên gia về thị trường hiện ra.
Cần lưu ý điều gì khi sử dụng TradingView Chart?
Khi sử dụng TradingView Chart, bạn cần lưu ý một số điều quan trọng dưới đây:
- Tìm hiểu về chỉ báo, công cụ: Nền tảng Tradingview cung cấp rất nhiều loại chỉ báo và công cụ hỗ trợ phân tích. Vì vậy, bắt buộc bạn phải hiểu chúng là gì trước khi sử dụng.
- Quảng lý độ phân giải, kích thước: Bạn phải biết cách tối ưu kích thước biểu đồ sao cho xem được càng chi tiết càng tốt. Đồng thời, quan sát được nhiều biểu đồ cùng lúc, tận dụng không gian màn hình.
- Chỉnh sửa thời gian: Xem xét chiến lược đầu tư của bạn là ngắn hay dài, từ đó chọn khung thời gian hợp lý.
- Phối hợp với các tin tức, thông báo: Cụ thể là các tin tức thị trường, sự kiện kinh tế, từ đó biết được chúng tác động tới giá cả như thế nào.
- Sử dụng đường xu hướng và chân sóng: giúp nhận biết vùng kháng cự và điểm hỗ trợ, dự đoán hướng đi của thị trường.
- Theo dõi mô hình nến, chia sẻ biểu đồ TradingView Chart và lưu trữ chiến lược đầu tư của bạn.
- Thử nghiệp trên tài khoản ảo: Tài khoản ảo (Demo) giúp bạn rèn luyện kỹ năng phân tích biểu đồ và giao dịch.
- Thường xuyên thảo luận trong cộng đồng các trader. Từ đó, thu nạp nhiều kiến thức, đúc rút kinh nghiệm giao dịch.
Lời kết
TradingView Chart là một công cụ tiện dụng và hữu ích nhất bất cứ trader nào cũng cần, đặc biệt là lĩnh vực giao dịch ngoại hối. Không những vậy, đây còn là nơi kết nối những người mới bước chân vào thị trường cho đến lớp trader gạo cội nhất. Hy vọng qua bài viết trên, Tự học forex đã giúp bạn hiểu rõ hơn về TradingView cũng như cách sử dụng để trade forex.
FAQ
Những chỉ báo nào của Tradingview được đánh giá cao?
Trên TradingView Chart, một số chỉ báo hay nhất, được hầu hết chuyên gia forex đánh giá cao là:
- RSI: xác định xu hướng của giá và điểm vào lệnh.
- ATR: đo lường biến động giá.
- MACD: đường trung bình động.
- Ichimoku Cloud: thể hiện mức hỗ trợ, kháng cự, động lượng, hướng của giá.
- Squeeze Momentum: xác định điểm vào, thoát lệnh.
Tài khoản TradingView Pro miễn phí khi nào?
Trước khi đăng ký mua tài khoản Pro, bạn có thể sử dụng bản free trong 30 ngày. Điều này cho phép trader trải nghiệm tính năng tuyệt vời của gói Pro. Hãy lưu một số chỉ báo và bố cụ trước khi hạn dùng thử kết thúc. Nếu không muốn mua gói tài khoản này, bạn vẫn có thể dùng chúng.
Phải làm gì nếu quên mật khẩu Tradingview?
Nếu nhỡ quên mật khẩu tài khoản, hãy làm theo các bước sau:
Bước 1: Nhấn vào ô “I forgot password or can’t sign in”.
Bước 2: Nhập email/số điện thoại để đăng nhập.Sau đó, click chuột vào “I’m not a Robot”.
Bước 3: Nhấn ô “Search” => Bấm chọn email hoặc số điện thoại để nhận đường link lấy lại password => Chọn “Send”.